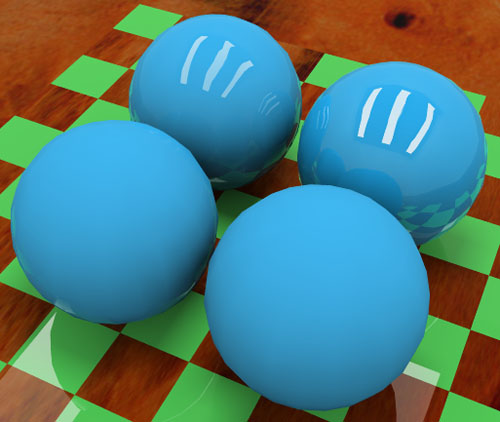Lightscape: i materiali
Guida visiva ai materiali di Lightscape![]()
Aggiornato il 03/08/04: creazione
della pagina
|
I parametri |
| I materiali in Lightscape sono definiti da vari parametri raggruppati in 4 tab nel pannello Material properties. |
|
La prima tab: Phisics |
||
| E' la tab più importante che definisce il tipo di materiale tramite il suo comportamento fisico. | ||
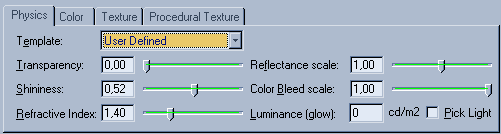 |
||
| Template | ||
|
Tramite questo menu a tendina si può scegliere da un elenco di materiali pronti. Ogni materiale ha gia i parametri impostati e inoltre mostra il range ammissibile per ogni parametro al fine di ottenere dei materiali corrispondenti alla realtà. C'è un tutorial completo con l'elenco di tutti i template in questo stesso sito, cercatelo |
||
| Transparency ( valori da 0 a 1) | ||
| Parametro per definire la trasparenza
di un materiale. Attenzione! Va usato insieme a un valore di refractive_index alto altrimenti l'oggetto diventa solo nero e senza riflesso.
|
||
| Shininess ( valori da 0 a 1) | ||
| Parametro per definire la lucentezza
di un materiale. Più è alto più il materiale
riflette l'ambiente. Attenzione! Va usato in combinazione con un refractive index alto, altrimenti non c'è comunque riflesso.
|
||
| Refractive index ( valori da 1 a 2,5) | ||
L'indice di rifrazione influenza
non solo la transparency (come in tutti i programmi 3d) ma anche lo
shininess! Se è pari a 1 non c'è riflesso ne trasparenza.E'
questo il vero segreto dei materiali di Lightscape, se refractive
index è basso scompaiono anche tutti gli effetti di trasparenza
e di lucentezza. Se vi rcordate questo non avrete più problemi
con Lightscape.
|
||
| Reflectance scale ( valori da 0 a 2) | ||
| Non è affatto chiaro lo scopo di questo parametro....indagherò | ||
| Color bleed scale ( valori da 0 a 1) | ||
| Indica quanto colorata è la luce emessa da un materiale. Nel radiosity se una sfera blu è vicina ad una superficie la colorerà di blu ma abbassando questo parametro la luce emessa dalla sfera blu sarà sempre più bianca. Consiglio di lasciarlo sempre a 1 proprio come dovrebbe essere nella realtà | ||
| Luminance(glow) (valore libero in cd/m2) | ||
Aumentando questo valore il materiale
sarà sempre più luminoso. Utile per simulare lampade
accese senza dover aggiungere altre luci alla scena.
|
|
I metalli |
||
|
Quando si imposta una template metallica come "metal" e "user defined metal" trasparency e refractive index non possono più essere modificati. |
||
| Shininess ( valori da 0 a 1) | ||
Vediamo come lo shininess varia
la lucentezza dei materiali metallici. La template impone uno shininess
minimo di 0.3. Si vede chiaramente come i materiali abbiano l'effetto
Fresnel integrato
|
||
|
La seconda tab: Color |
| In questa tab si imposta il colore della superficie. |
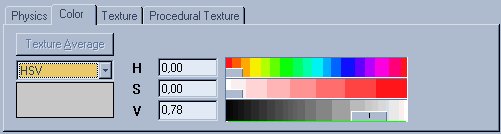 |
| Texture average |
| Premendo questo bottone la superficie diventa dello stesso colore della texture che gli abbiamo applicato. E' molto importante perchè il motore di radiosity usa il colore del materiale per i suoi calcoli e non il colore delle textures. Se ad esempio applichiamo a una superficie bianca una texture blu nei calcoli la superficie continua ad emettere luce bianca. Se noi però premiamo questo bottone la superficie diventa blu come la texture e la superificie inizia ad emettere luce blu proprio come nella realtà. |
|
La terza tab: Texture |
| In questa tab si imposta la texture
da applicare alla superficie. Se il modello importato in Lightscape non ha uvmap sarete costretti a definire prima gli allineamenti delle textures a mano, lavoro noioso e lento da eseguire in Lightscape, altamente sconsigliato. Se invece importate un modello con uvmap (usando formato 3ds ad esempio) allora dovrete solo premere il bottone "browse" e scegliere la texture da applicare, l'allineamento è automatico. Vi consiglio di abbassare la Brightness fino al limite minimo consentito altrimenti Lightscape schiarisce troppo le textures facendone perdere i dettagli. Le altre voci se usate le uvmap non vi servono affatto, per questo consiglio di usarle. |
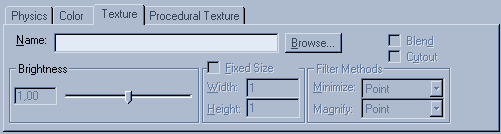 |
|
La quarta tab: Procedural Texture |
||
| Le Procedural Textures sono dei rumori frattali generati dal computer da usare per arricchire un materiale senza ricorrere a fotografie o textures apposite. | ||
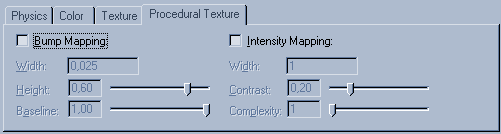 |
||
| Bump mapping: simula una rugosità superficiale fatta di tanti piccoli rilievi molto morbidi | ||
| Width: indica la grandezza dei
rilievi Height: indica l'altezza dei rilievi. Il valore va da -1 a 1. Se è 0 i rilievi scompaiono. La differenza tra 1 e -1 è che quelli che prima erano rilievi diventano rientranze e viceversa. Baseline: valore che va da 0 a 1. Se è 0 non ci sono rilievi. Man mano che sale cominciano ad apparire i rilievi alternati a zone liscie. Quando raggiunge 1 si ha l'effetto completo in cui tutti i rilievi si toccano e non ci sono più zone liscie. Parametro utile per simulare piccole crepe in un materiale.
|
||
| Intensity mapping: E' un disturbo nel colore del materiale che si macchia di nero in alcune aree. Si usa per simulare lo sporco. | ||
| Width: indica la grandezza delle
macchie Contrast: indica quanto netto è il bordo delle macchie rispetto alla superficie pulita Complexity: indica quanto è complicata la macchia, ovvero se è una macchia sola o se è composta da tante macchie piccole.
|
![]()
Se volete inserire questi tutorial in un elenco usate come indirizzo
quello della home page http://www.giannisoldati.com
Tutti i marchi appartengono ai rispettivi proprietari.