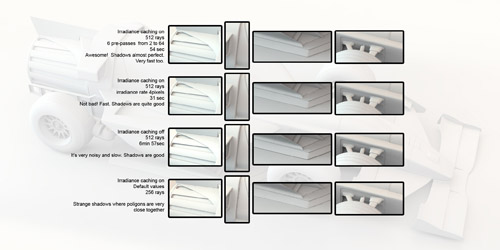Migliorare l'occlusion nella Global Illumination
Quando due poligoni sono troppo vicini o quando si intersecano si creano delle ombre tratteggiate o squadrettate. Esistono diversi modi per migliorarle ma uno è migliore di altri.
Metodo1 (il migliore): Aumento i pre-pass di Modo da 4 a 6. Seleziono l'oggetto Render nell'Item list. Apro la tab con i suoi channels. Cambio first pre pass spacing a 64 e last pre pass spacing a 2.
Metodo2: Aumento il valore Irradiance rate. Questo render le ombre più sfumate ma anche più leggere.
Metodo3: Spengo Irradiance Cache. Ma questo comporta dei render molto sabbiosi anche con moltissimi raggi e tempi lunghissimi. Sconsigliato.
Nell'immagine che segue un test sui vari metodi utilizzabili.
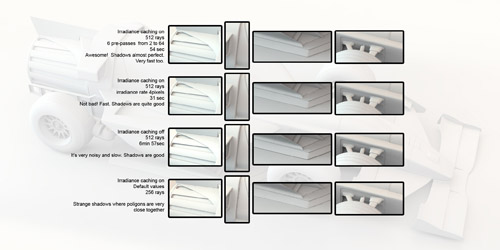 |
Parametri utilizzabili nella creazione di script e forms
Quando si modificano delle macro e quando si creano dei nuovi bottoni e form nell'interfaccia di Modo si possono usare alcuni caratteri particolari.
Se si aggiunge ?+ alla fine di un comando lo si trasforma in un toggle. La prima volta che lo avvio viene attivato un comando. Quando lo avvio di nuovo il comando viene spento.
Se sto creando un comando nel form editor posso usare anche il solo ? alla fine del comando. Se tra le opzioni del bottone "Boolean Control Style" imposto "Toggle button" il bottone si accende e rimane acceso fino a quando lo spengo premendolo di nuovo.
Se all'inizio del comando scrivo ! allora il comando non farà apparire messaggi di notifica dovuti ad errori e simili.
Aumentare la risoluzione dei render
Se raddoppio la risoluzione di un render aumento di 4 volte il numero di pixel e quindi i tempi.
(Per raddoppiare la risoluzione posso scrivere *2 nel campo della larghezza e premere ctrl+enter per aggiustare anche l' altezza in automatico)
I tempi però aumentano tantissimo se c'è GI. Devo raddoppiare anche il valore "Irradiance Rate" (la distanza massima tra due punti su cui calcolo la GI in pixel)
Posso verificare se va bene leggendo la grandezza dell'irradiance cache nel pannello del render
(Se esaurisco la ram posso attivare Write buckets to disk)
Quando aumento la risoluzione del Render devo anche aumentare l' adaptive subdivision perchè è espresso in pixel, altrimenti i tempi aumentano a dismisura.
Mi devo ricordare di cambiare anche il valore di "Displacement Rate" del displacement alzandolo perchè anche questo è espresso in pixel.
Uvmap sovrapposte.
Se voglio sovrapporre velocemente le uvmap identiche ma spostate di tanti oggetti uguali le seleziono una ad una a uso "Fit UV". Si sovrapporranno tutte
Image ink
Se l'immagine in sovrimpressione da fastidio nasconderla cliccando nel toolpipe nella colonna V.
Oppure sdoppiare la viewport così in una vedo la image ink e nell 'altra no.
Pen tool:
Pen tool in modalità make quad è intelligente. Se c'è un background costraint anche i punti creati automaticamente per fare le strisce aderiranno al modello.
Tweak Tool :
Tweak tool (T) ha anche un falloff che decido al volo col tasto destro del mouse. L' opzione Connectivity serve per spostare solo i vertici collegati alla mesh che sposto. Ottimo per evitare che il falloff sposti tutto.
Modellare partendo da un modello scolpito. Workflow
1) Scolpisco una box suddivisa con lo strumento push (impostato su maximum stroke) e lo smooth. Non serve advanced Opengl ne una vector map. Lavoro direttamente sui poligoni e quando entro nel dettaglio suddivido di più la mesh finchè non ottengo la forma che voglio poi creare con i poligoni.
Man mano che suddivido abbasso il livello di suddivisione nelle proprietà dell 'oggetto e quando ho milioni di poligoni disattivo con Tab la suddivisione.
Se voglio un bordo netto lo faccio con carve e poi lo stringo con tangent pinch.
2) Scolpisco il modello normale usando in background quello scolpito e attivando constraint to background.
Proiettare dei poligoni su una superficie in background
Assicurarsi che background costraint sia attivo e che in background ci sia la superficie su cui proiettare.
Seleziono i poligoni da proiettare, attivo push e sposto i poligoni finchè non si appiccicano alla superficie in background
Retopology
Quando si fa il retopology di un modello se voglio vedere bene come il modello nuovo si adagia su quello precedente conviene impostare la viewport per vedere l' oggetto in background in flat shade. Poi però se tutto è grigio i poligoni in foreground non si vedono bene. Allora tenerli sempre tutti selezionati così sono arancioni e in trasparenza sul modello di partenza.
Tasto Esc
Esc svuota il toolpipe! Quindi elimina selezioni, comandi, falloff, snap ecc.
Se Modo sembra bloccato premere più volte Esc e si torna a modellare.
Aprire buchi nella mesh. Workflow
Metodo 1
Disegnare la forma del buco con pen in proiezione ortogonale. Con bevel creare un anello attorno alla forma e suddividere in quadrati l' interno. Ora ho una mesh con la forma del buco e un anello continuo che la circonda. Con push e background costraint faccio aderire la forma del buco alla mesh di partenza.
Cancello i poligoni della superficie che si sovrappongono alla forma del buco e poi con bridge unisco le due forme evitando poles e poligoni con più di 4 lati o con 3 lati.
Metodo 2
Con Pen slice io disegno la forma del buco su un piano ma in tempo reale viene tagliata la mesh.
Unisco i poligoni interni al buco con Merge e con bevel creo un anello attorno e cancello il poligono centrale
Ripulisco la topologia attorno al buco.
Ricorda!
Fare una copia della mesh prima che venga bucata così con background costraint posso ripristinare la curvatura nel caso la perdessi
Modellare le giunture di un auto. Workflow
Dopo aver modellato la carrozzeria, dividerla nelle parti che la compongono (porte, tettuccio cofano ecc). Per risolvere i buchi dovuti alla smussatura degli angoli di ogni pezzo aggiungere un loop ad ogni estremità. Rimarrà un po' si smussatura ma succede anche nella realtà, non si vedrà più di tanto
Alla fine fare un thicken di ogni parte di carrozzeria e un loopslice simmetry su ogni bordo
Per chiudere i buchi all 'interno della macchina conviene selezionare i poligoni interni della carrozzeria. Copiarli in un nuovo layer e costruirci dei volumi che chiudono ogni buco
Compositing
Come unire un render ad una foto in modo che l' oggetto proietti ombre e non si noti la differenza.
Creare uno sfondo composto da un piano orizzontale che sale piano piano dietro l' oggetto morbidamente.
Mi serve una foto del posto e una immagine panoramica da usare come environment (come uno stitching di foto prese sul posto col cavalletto).
Se la foto non ha fonti di luce diretta (cielo coperto) allora userò solo la GI, non mi servono le luci che cancellerò.
Applico la foto in screen proiection all 'oggetto che uso come sfondo. Accendo la global illumination.
Ruoto lo sfondo finchè non copre ogni angolo del render (l' environment deve essere sempre coperto.
In environment metto il panorama con proiezione cilindrica ed edge al posto di repeat nelle opzioni del locator.
Abbasso la gamma del final color a 1. Aumento nello shader la luce indiretta a 200% per migliorare la luce.
Oggetti riflettenti
Gli oggetti con molto riflesso hanno due problemi: il noise o appaiono neri.
Se ho un materiale riflettente che appare nero vuol dire che ho pochi rimbalzi. Ne aumento il numero finchè nella preview non appare il riflesso. Capita spesso per oggetti dietro ai vetri.
Se ho noise nel riflesso allora devo cambiare il threshold dei riflessi a 0.2 (più è basso e meno raggi vengono interrotti. Però aumentano i tempi)
Render con antialiasing più nitido.
Se i bordi del mio oggetto nei render sono confusi devo migliorare l' antialiasing.
Cambiare Refinement shading rate a 0.1 e refinement threshold a 5%. Così l' antialiasing si concentra sui bordi ma aumentano i tempi
(Spiegazione: durante il render Modo usa lo "shading rate" poi in punti critici usa il "refinement shading rate". Lo "shading rate" di solito è settato a 1 (lo trovo in shader) mentre il refining shading rate è 0.25 ed è specificato in Render. Per sapere dove usare il "refining shading rate" usa un threshold che di solito è 10%, più è basso e più volte viene usato il refining.)
Visibilità nelle gerarchie. Spiegazione e Bug!
Di default in Modo se nascondo un parent si nascondono anche i figli. Se non voglio questo comportamento posso disabilitare questa funzione nelle preferenze.
C'è però un bug!
Se ho una gerarchia di oggetti e la smonto, la visibilità degli oggetti rimane collegata a quella dell' ex-parente!
Per evitarlo devo salvare, chiudere Modo e ripartire. Ora ogni oggetto avrà di nuovo la sua visibilità indipendente.
Painting e Sculpting in Modo. Consigli
Quando dipingo capita di vedere la texture su cui dipingo che ad ogni pennellata sembra muoversi e sfocarsi sul modello. Questo problema si risolve seguendo quanto scritto sotto.
Usare solo texture quadrate e con dimensione pari a multipli di 4 (256*256, 512*512*, ecc)
Le texture con misure strane posso usarle tranquillamente ma è meglio non dipingerle in Modo.
Assicurarsi che la dimensione massima delle textures nelle preferenze sia maggiore della dimensione della textures su cui sto dipingendo. Se non lo è cambiare il valore e poi
fare il reload di tutte le textures perchè Modo non aggiorna in automatico la scena.
Ora posso dipingere su texture molto ferme e precise.
Un altro consiglio è di disattivare l'antialiasing della textures soprattutto se molto piccole.
Per lo Sculpting su vector map vale quanto detto sopra. Però aggiungo due consigli!
Il livello di dettaglio migliora se aumento la suddivisione, anche se ho l' advanced opengl.
Le seams dell' uvmap sono difettose nello sculpting! Non scolpire mai sopra una seam! E quando ci crea l' uvmap fare in modo che la seam sia nascosta!
Usare una selezione come maschera nella pittura
Se voglio dei bordi netti che coincidono con dei poligoni basta che nascondo tutti gli altri poligoni e il pennello si fermerà esattamente sulla parte visibile quando dipingo.
Bug workplane
Quando si zoomma troppo la griglia orizzontale si sposta da sola a caso nello spazio.
Questo succede solo se si zoomma da grandissime distanze (come quando si modella una architettura)
Questo bug fa impazzire gli snap e la modellazione diventa terribile.
Per evitarlo zoommare solo con Shift+A selezionando prima la parte su cui si vuole lavorare.
Bug del Tweak tool
A volte il cursore quando si usa tweak scompare e riappare in basso sul monitor.
Per evitarlo basta fare un cut and paste del modello in un nuovo layer.
I
weight deformer
Posso usare una weightmap durante un 'animazione. Prima creo la weightmap poi col tasto destro sul nome della weightmap scelgo "Add weightmap deformer". Ora c'è un nuovo item nella Item list.
Vado nella viewport Animate dove i weightmap deformer sono visibili e posso spostarlo e ruotarlo come se fosse un oggetto.
I vertici che hanno 0 nella weightmap non si spostano, quelli che hanno 100 si muovono completamente.
Bug! Reticolo dietro ai vetri!
Quando ho dei vetri in scena può succedere che gli oggetti in trasparenza dietro al vetro abbiano un fastidioso effetto "grata". Per evitarlo impostare Irradiance gradient su "Rotation only" e tutto si risolve.
Invertire la gamma
Il render output di Modo è settato a 1.6. Meglio non toccarlo perchè migliora le ombre in scena.
Però in questo modo anche le textures saranno schiarite rispetto agli originali e se ho una texture di sfondo il risultato sarà sbagliato.
Quindi devo scurire le texture in modo che poi alla fine appaiano normali.
Devo dividere la gamma di ogni textures per 1.6. Basta scrivere /1.6 e Modo fa il calcolo da solo.
Sync to view.
Seleziono una camera e premo Sync to view. La Camera si posiziona come nella viewport prospective
Lo Zoom nella Camera view.
Quando faccio uno zoom nella camera view in realtà non sto facendo un vero zoom. Sto avvicinando o allontanando la camera dall' oggetto.
L' unico vero zoom si ottiene variando il parametro focal lenght nelle proprietà della camera.
Muovere il pivot
Per muovere il pivot basta andare in modalità Pivot, selezionare il Pivot e spostarlo con W o Y ecc.
Un sistema più veloce è premere W o Y in item mode e poi attivare l' opzione pivot nei parametri.
In questo modo rimango in modalità Item e non devo neanche selezionare il pivot.
Bake. Tutti i tipi. Spiegazione dal manuale.
Ci sono 3 tipi di bake, il Render baking, il Textures bake, il bake object:
Render Bake:
Si usa per creare una occlusion map o qualunque altro canale su una uvmap.
Seleziono una uvmap e gli oggetti che vanno calcolati, Avvio Bake dal menu Render.
Uso i render output in scena per sapere che tipo di immagine creare (anche più di una contemporaneamente) e la dimensione della texture è stabilita dai parametri del Render.
(E' come fare un render normale ma in realtà va a finire sulla uvmap selezionata)
Texture bake:
Si usa per avere una immagine con tutti i colori, le textures e gli shader in scena su una uvmap.
Si avvia cliccando col destro su una texture vuota nello Shader tree e scegliendo bake.
Il tipo di bake (diffuse, bump ecc ecc)è stabilito dal tipo impostato nella mappa vuota.
Si usa per fondere tutte le texture e procedural dello stesso tipo in una sola (tutti i bump, il diffuse ecc).
Il bake object serve a trasferire texture, global, normal ecc. da un oggetto ad un altro.
In primo piano quello destinazione, in background quello d' origine.
Creare una occlusion map su una uvmap. Workflow
Seleziono una uvmap. Seleziono tutti gli oggetti che vanno sulla uvmap. Nascondo gli oggetti che non voglio ostacolino la uvmap.
Nei settaggi del render imposto la dimensione finale dell' immagine.
Nei render output ne imposto uno su ambient occlusion.
Nel menu render clicco su Bake. Salvo l'immagine finale.
Creare una mappa con tutte le ombre, colori e riflessi su una uvmap. Workflow
Come sopra ma imposto il render output su un normale Final Color
Viewport Fit Factor.
Nelle preference c'è il valore "Viewport Fit Factor" che serve a stabilire di quanto viene zoomato un oggetto quando premo A (Fit). Più è piccolo il valore più l'oggetto sarà vicino
Differenze tra Zero, Reset e Freeze nelle proprietà di un oggetto.
Reset ALL: l'oggetto, il pivot e il centro vengono traslati in modo che il centro sia in 0,0,0. Il pivot rimane traslato rispetto al centro. Tutto si muove solidale con se stesso, cioè si muovono tutti i tre rigidamente..
Tutti i parametri diventano 0
Freeze ALL: la geometria non si sposta. Il centro torna in 0,0,0 e il pivot si muove con esso.
Tutti i parametri diventano 0
Zero ALL: non si sposta nulla, ne la geometria ne il centro ne il pivot. Tutti i parametri diventano 0.
NB. Se dopo Zero premo Freeze l'oggetto ruota a caso. Stare attenti!
NB. Ricorda che puoi avere il pivot e il centro sempre visibili con i parametri del display dell'oggetto.
Conclusioni: Conviene procedere così. Posizionare gli oggetti, stabilire il pivot e l'angolo dell'oggetto a riposo se va ruotato e premere Zero ALL! Ora siamo pronti ad animare.
Creare Render output di un singolo materiale.
Immaginiamo che voglio l'alpha di un solo materiale in scena! Come faccio?
1) Aggiungo nel gruppo del materiale uno shader e sopra ad esso un render output impostato su alpha.
2) Sposto il materiale sopra allo shader di tutta la scena.
3) Faccio un render.
Traslare un vertice lungo uno degli spigoli a cui è connesso.
Questo metodo permette di spostare un vertice senza perdere la giusta curvatura delle superfici. E' come slide ma con più controllo sul risultato.
Basta impostare come asse e centro Element. Con W o Y attivo clicco sul segmento e sposto il vertice.
I Centri degli oggetti!
Ogni oggetto ha un centro e un pivot.
Con 6 e 7 passo alla modalità centro o pivot.
Il pivot è il punto attorno al quale ruota un oggetto.
Il center è il centro dell'oggetto. Inizialmente è in 000 (come in lw) ma posso spostarlo dove voglio. Il pivot è collegato con una retta al center ma se sposto il center non si sposta il pivot quindi non c'è gerarchia è solo un segno grafico.
A cosa serve il center? E' utile per quelle volte in cui clicco sull'iconcina a forma di assi nella mesh list. Quando clicco l'icona, l'oggetto viene riallineato ai suoi assi locali (de-ruotato) e centrato proprio sul suo centro.
Quindi posizionare il centro degli oggetti sulle loro mezzerie, assi di rotazione o nel loro centro di massa è utilissimo perchè mi permette di continuare a modellarli anche dopo che sono stati inseriti in una scena, ruotati e animati.
Palette delle Curve
C'è una palette tutta dedicata alle curve ma è seminascosta.
La trovo in
geometry---> curve palette
Il comando Kill di Lightwave.
C'è un equivalente del comando Kill di Lightwave che cancellava un poligono lasciando i suoi vertici.
Basta selezionare un poligono e premere backspace.
Curve extrude e spline curve extrude
Si usano con un poligono in foreground a definire il profilo e una curva in background.
A seconda del tipo di curva userò curve extrude o spline curve extrude.
Quando attivo il comando l'oggetto partirà dalla posizione del poligono di partenza non dalla posizione della curva ma posso evitarlo disattivando "start at source". In più tutti i punti dell'oggetto creato sono editabili indipendentemente dalla curva di partenza.
Se non ho una curva in background la posso disegnare al momento in tempo reale.
Poggiare rapidamente un oggetto sul piano.
In
Item mode:
edit-->center to bounding box e scelgo bottom
Nelle proprietà dell'oggetto Reset all!
Ora l'oggetto poggia sul piano.
NB: Però ho spostato anche il suo centro.
Render outputs
Questa è una rapida guida ai render output.
Ricorda che alcuni hanno anche dei parametri da settare (come depth o ambient occlusion)
Alcuni di questi output non si vedono nella preview ma solo nel render finale.
Quando dico "psicadelico" intendo che è un output che mostra colori puri non i veri colori dei materiali.
-------------------
Final color: il render completo
Depth: profondità di campo. Il valore da impostare è nelle proprietà.
IC Position: Solo per debug. Mostra dei puntini sul render normale dove Modo calcola la global illumination.
I pixel verdi sono quelli calcolati nel pre processing. Quelli rossi al momento del render.
IC values: Render psicadelico con effetto mosaico. Solo per debug
dpdu dpdv: solo per debug. Non servono
Geometric normal: mostra render psicadelico con tutte le facce della scena senza smoothing.
Surface id: ogni colore è un materiale differente. I colori sono a caso.
Segment id: colori casuali divisi per memoria usata da Modo. Solo per debug.
Uv coordinates: colora con effetto psicadelico quelle superfici su cui è applicata una mappa tramite uv. il resto è nero.
Ambient occlusion: scala di grigi. Ha i suoi parametri.
Reflection occlusion: scala di grigi molto contrastata. Non si vedono i riflessi reali ma solo le zone dove è riflesso l'environment (bianche) e le zone dove sono riflessi gli oggetti (completamente nere)
Alpha: Scala di grigi. Bianco sono oggetti. Nero è il vuoto. Grigi sono oggetti trasparenti.
Diffuse shading direct: A colori normale. Mostra un render illuminato solo dalle luci normali. Mostra: diffuse color, diffuse amount e ombre.
Diffuse shading indirect: A colori normale. Mostra la scena illuminata solo dalla luce indiretta. Mostra diffuse color, diffuse amount, color bleeding e materiali luminosi.
Diffuse shading total: A colori normale. È la somma dei due output precedenti. Mostra le stesse cose (quindi mancano le trasparenze e tanti altri effetti).
Luminous shading: Colori netti. Mostra l'intensità luminosa dei materiali e il colore della luminosità. Però senza sfumature, solo colori piatti di differente colore e intensità
Shading normal: A colori psicadelici Gradiente di colori indica l'inclinazione di ogni punto delle superfici. Lo smoothing è attivo.
Reflection shading. A colori normali ma con molto nero. Mostra solo i riflessi degli oggetti come se fossero tutti neri. I riflessi hanno la giusta intensità e colore.
Specular shading: A colori normali ma con molto nero. Mostra solo gli specular degli oggetti come se fossero tutti neri. gli specular hanno la giusta intensità e colore.
Subsurface shading: A colori normali ma con molto nero. Mostra solo l'effetto sss degli oggetti come se fossero tutti neri. l'effetto sss ha la giusta intensità e colore.
Trasparent shading: A colori normali ma con molto nero. Mostra solo la trasparenza degli oggetti come se fossero tutti neri. La trasparenza ha la giusta intensità e colore. In pratica mostra tutto quello che si vede attraverso un oggetto trasparente nella scena.
Shadow density: Scala di grigi. Mostra solo le ombre. Il bianco è l'ombra scura, il nero l'assenza di ombra. E' quindi un negativo delle ombre.
Diffuse shading direct (non si vede nella preview): Render normale. Mostra la scena con la sola luce diretta e i materiali con il solo diffuse. Non c'è nessun altro effetto, solo il colore e l'intensità del diffuse degli oggetti
Diffuse shading indirect (non si vede nella preview): Render normale. Mostra la scena con la sola luce indiretta e i materiali con il solo diffuse. Non c'è nessun altro effetto, solo il diffuse degli oggetti
Diffuse Shading (UnShadowed) (non si vede nella preview). Render normale. E come Diffuse shading direct ma le ombre non ci sono.
Diffuse shading Total: (non si vede nella preview). Render normale. Mostra la scena con l'illuminazione diretta e indiretta e le ombre. Non c'è nessun altro effetto, solo il diffuse degli oggetti
Illumination (Direct) (non si vede nella preview). Render normale. Scena illuminata solo dalla luce diretta e tutti i materiali bianchi. Con ombre.
Illumination (InDirect) (non si vede nella preview). Render normale. Scena illuminata solo dalla luce indiretta e tutti i materiali bianchi.
Illumination (unshadowed) (non si vede nella preview). Render normale. Scena illuminata solo dalla luce diretta e tutti i materiali bianchi ma senza ombre.
Illumination Total. (non si vede nella preview). Render normale. Scena illuminata sia dalla luce diretta che indiretta e tutti i materiali bianchi.
Specular coefficent. (non si vede nella preview). scala di grigi senza ombreggiature. Se bianchi hanno specular alto, se neri specular basso. tinte piatte.
reflection coefficent. (non si vede nella preview). scala di grigi senza ombreggiature. Se bianchi hanno reflection alto, se neri reflection basso. Tinte piatte.
diffuse coefficent. (non si vede nella preview). A colori senza ombreggiature. Mostra a tinte piatte il colore del diffuse degli oggetti
Comando Repeat (Modo 302 e seguenti)
Con Alt-r ripeto l'ultimo comando usato (qualunque esso sia)
con Ctrl-r ripeto l'ultimo comando (che non sia una selezione o comando dell'interfaccia)
Mai usati! Si fa prima a ripremere la scorciatoia del comando che ad usare queste.
Materiali creati con i PSD.
Modo può importare un psd multilivello e assegnare in automatico ogni livello al canale giusto del materiale. Per farlo bisogna usare questi nomi per i livelli in Photoshop.
diffColor
diffAmount
bump
displace
driverA
driverB
driverC
driverD
groupMask
layerMask
lumiAmount
lumiColor
normal
reflAmount
reflColor
reflFresnel
rough
specAmount
specColor
specFresnel
stencil
subsAmount
subsColor
tranAmount
tranColor
vectorDisplace
Displacement Ratio (Modo 302)
Nelle proprietà del render questo valore indica quante suddivisioni micropoly creare nelle zone invisibili della camera. Si usa se ho riflessi in scena
Valori bassi creano più poligoni e viceversa.
Movimenti della Camera (Modo 302)
alt+shift+lmb: Sposto liberamente la camera
alt+shift+mmb: Sposto la camera sul piano orizzontale
alt+shift+rmb: Sposto la camera verticalmente
alt+lmb: Ruoto la camera
alt+mmb: Ruoto la camera sul banking
alt+rmb: Ruoto la scena attorno all'oggetto selezionato
Istanze di un materiale
Posso creare una istanza di un materiale che ne eredità tutti i parametri.
Se cambio un valore nell'originale viene aggiornata anche l'istanza.
Se cambio un valore nell'istanza il valore si scollega dall'originale ma solo quel valore, gli altri rimangono collegati.
Il pallino viola indica che il parametro è guidato dall'originale.
Se scompare il pallino viola il parametro è autonomo.
Finestra del render
Pan con Alt+Tasto sinistro mouse
Zoom con Alt+Ctrl+Tasto sinistro mouse e movimenti des-sin.
Posso zoommare e fare pan anche durante il render ma l'aggiornamento video sarà un po' caotico.
Modellare Architetture. Workflow
1 Importo pianta come edxf o eps o altro.
2 Creo una nuova mesh con N
3 Attivo lo snapping alla geometria in background
4 Attivo fallof su element
5 Con Pen ricalco i vertici della pianta creando i poligoni
Dimensione di luci e camere rispetto alla scena
Se setto la dimensione nelle proprietà dell'oggetto su 0 questo non verrà scalato con lo zoom, rimane sempre della stessa dimensione. Utile se le luci ci appaiono gigantesche o minuscole nella viewport.
Gerarchie e duplicazioni. Scorciatoie
Shift-D: Duplicate item
Ctrl-D: Duplicate item and hierarchy
P: Parent current item in place
Ctrl-P: Parent current item
Shift-P: Unparent current item in place
Ctrl-Shift-P: Unparent item
NB: Posso creare gerarchia in due modi. O trascinando il figlio sul padre. Oppure selezionando due oggetti e premendo P
Animazioni Scorciatoie.
In modalità Item:
Shift-Y: Key di tutti i canali dell'oggetto.
Shift-W: Key position
Shift-E: Key rotation
Shift-R: Key scale
S: Key all selected channels
Shift-S: Key all transform channels of selected item (or selected channels)
Shift-,: Time edit remove frame
Shift-.: Time edit add frame
/: Start or Stop animation playback
Shift-/:Viewport turntable
Left arrow: Time step back
Right arrow: Time step forward
Ctrl-Left arrow: Previous key
Ctrl-Right arrow: Next key
Up arrow: First frame
Down arrow: Last frame
Ctrl-Up arrow: First keyframe
Ctrl-Down arrow: Last keyframe
Ricorda che posso selezionare i canali cliccando sul loro nome nei pannelli! Non cliccando sui cerchietti colorati ma proprio sul testo del nome.
Autokey
Animated: Aggiunge una key solo ai canali che già ne hanno uno. Se un canale ha un key ma in un frame diverso avrà comunque un key al frame attuale perchè era già animato
All: Aggiunge una key in tutti i canali dell'oggetto.
Preview OpenGl
Posso creare una preview quicktime cliccando col destro nella viewport e scegliendo: record opengl to movie
Posso registrare anche la preview. il comando è nel menu della preview "Record movie"
ATTENZIONE! A me questi filmati non si vedono...servirà un quicktime molto aggiornato. Meglio evitare.
Time slider
I due valori in alto a destra e sinistra sono gli estremi totali dell'animazione.
I due valori sotto a destra e a sinistra sono gli estremi di una parte dell'animazione su cui voglio lavorare. Se faccio una preview sarà solo di questo range.
Background Costraint
Se è attivo la geometria che creo o modifico andrà ad aderire alla geometria in background.
Non servono milioni di poligoni, il costraint funziona anche con oggetti semplici in background. I vertici riescono a scorrere sui poligoni anche se ci sono pochi vertici.
Meglio usare la modalità Automatic a il comando Tweak (T) per migliorare il funzionamento della funzione.
Snap to Objects
Se è attivo e modello la geometria si aggrappa ai vertici degli oggetti esistenti che trova (ai vertici, al centro dei poligoni e al punto medio degli spigoli)
Se non sembra funzionare è perchè il comando può funzionare con oggetti in background o foreground e forse è impostato male. Controllare i suoi parametri.
Adaptive Subdivision e Micropoly displacement. Approfondimenti.
L'adaptive subdivision e la suddivisione normale sono attivi sia su modelli normali che su modelli con displacement. In altre parole il displacement è influenzato anche dalla suddivisione di base del modello, più è alta e più preciso sarà anche il displacement.
Ricorda che nella preview l'adaptive subdivision è spento e quindi vedo i modelli con i poligoni della suddivisione nelle loro proprietà.
Ricorda anche che se nella preview zoommo un'area il displacement non migliora perchè è solo zoommato, non ho variato i suoi parametri ne mi sono avvicinato con la telecamera.
|